1. Pastikan bahwa iSpring Suite 6.2.0 telah terinstall pada komputer anda
2. Buka Microsoft Office Powerpoint
4. Pada ribbon insert klik icon Quiz, maka akan tampil menu Quiz Maker seperti berikut:
5. Klik menu setting untuk melakukan pengaturan
Maka akan muncul tampilan seperti berikut:
Lakukan penyetingan pada menu main, menu navigation, question
defaults, menu result, player customization, text labels
- Quiz title : diisi dengan judul kuis
- Passing score : isi dengan KKM yang harus dicapai (jika soalnya genap pilih point dan jika soal ganjil pilih %)
- Enable time limit: diisi jika ditentukan batas waktu untuk pengerjaan (biasanya tes online) kalau tidak biarkan saja
- Number off attempts to take the quiz: pilih salah satu misal just once
- Ask for user name and e-mail: mewajibkan peserta untuk mengisi nama dan alamat e-mail
- Display cumulative score with each question: menampilkan skor kumulatif untuk semua pertanyaan
- Display question point value: menampilkan skor nilai
- Presets : pilih salah satu misal custom
- Show all questions: menampilkan semua pertanyaan
- Show a subset of random question: menampilkan semua subset secara acak untuk setiap pertanyaan
- Submit one question at a time: melakukan submit setiap menjawab soal (jika online)
- Submit all at once: melakukan submit setelah menjawab semua soal (jika tidak online)
- Allow users to finish without answering all questions: mengijinkan para peserta untuk menyelesaikan tanpa menjawab semua pertanyaan
- Display question list: pilih yang anda sukai boleh pilih semua
Question Defaults
- Point awarded: isi dengan bobot soal (skor tiap soal) misal jika jumlah soal 25 maka point awarded isi dengan 4 supaya skor total 100
- Attempts: pilih salah satu misal unlimited
- Shuffle answers:
- Allow user to skip survey questions: memungkinkan peserta untuk melewati pertanyaan
- Allow partial answer: biarkan jawaban parsial
- Provide feedback for graded questions: memberikan umpan balik untuk pertanyaan bergradasi
- When the answers is correct, display the following: BENAR
- When answer is incorrect, display following: SALAH
- When answer is parttialy correct, display following: KURANG TEPAT
- Provide feedback for survey questions:
- Enable quiz review: check list jika jawaban siswa setelah mengerjakan boleh ditampilkan untuk mengetahui jawaban yang benar (kunci jawaban kalau tidak hilangkan checlist
- Display user score: menampilkan skor yang diperoleh
- Display passing score: menampilkan skor minimum yang harus dicapai
- Display message: misal Selamat! Anda telah tuntas untuk materi ini
- Allow user to print results: mengijinkan siswa atau peserta untuk mencetak hasil tes
- Display detailed results: menampilkan hasil tes secara rinci
If user failes
- Enable quiz review: check list jika jawaban siswa setelah mengerjakan boleh ditampilkan untuk mengetahui jawaban yang salah
- Display user score: menampilkan skor jawaban yang salah
- Display passing score: menampilkan skor minimum yang harus dicapai
- Display message: misal Maaf Anda Belum Tuntas! Belajar Lagi Lebih Giat
- Allow user to print results: mengijinkan siswa atau peserta untuk mencetak hasil tes
- Display retailed results: menampilkan hasil tes secara rinci
- Send quiz result to email: jika tes online isi dengan alamat e-mail yang dituju untuk mengirim hasil pekerjaan peserta tes (jika tidak online biarkan saja)
- Send quiz result to server: jika tes online isi dengan alamat server yang dituju untuk mengirim hasil pekerjaan peserta tes (jika tidak online biarkan saja)
- Go to url: jika tes online isi alamat url (jika tidak online biarkan saja)
- Skin: klik salah satu misalnya default
- Theme: defaultnya blue kita bisa pilih tema dengan mengklik tanda panah sehingga muncul pilihan
6. Jika telah selesai melakukan penyetingan klik OK
7. Langkah selanjutnya mulai membuat soal/kuis
a. Pilihlah bentuk soal yang akan kita buat
b. Misalkan kita pilih soal Multiple Choice, maka akan tampak seperti:
c. Untuk menambah soal klik kembali multiple choice
d. Lakukan pengeditan sampai seluruh soal terketik semuanya
e. Klik save & close jika pengetikan telah selesai
8. Langkah terakhir adalah Publish Quiz
Yaitu membuat soal berbasis web/bentuk html atau berbentuk flash.
a. Klik publish maka akan muncul:
b. Lakukan setingan sebagai berikut:
d. Untuk menjalankan tinggal klik 2 kali file yang berextention html atau
swf. Selesai sudah pembuatan soal dengan iSpring Suite.
7. Langkah selanjutnya mulai membuat soal/kuis
a. Pilihlah bentuk soal yang akan kita buat
b. Misalkan kita pilih soal Multiple Choice, maka akan tampak seperti:
c. Untuk menambah soal klik kembali multiple choice
d. Lakukan pengeditan sampai seluruh soal terketik semuanya
e. Klik save & close jika pengetikan telah selesai
8. Langkah terakhir adalah Publish Quiz
Yaitu membuat soal berbasis web/bentuk html atau berbentuk flash.
a. Klik publish maka akan muncul:
b. Lakukan setingan sebagai berikut:
- Quiz title : isi dengan judul soal
- Destination: pilih salah satu misal my computer
- Local folder: pilih folder tempat penyimpanan quiz secara default penyimpanan pada C:/my document
- File name: isi dengan nama file
- Out put: pilih sesuai dengan yang diinginkan boleh centang lebih dari satu
d. Untuk menjalankan tinggal klik 2 kali file yang berextention html atau
swf. Selesai sudah pembuatan soal dengan iSpring Suite.







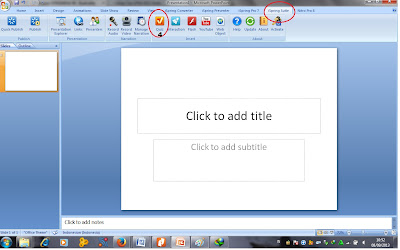














5 komentar:
makasih berat
cara memunculkan nama siswa/user pada saat mulai kuis bagaimana? makasih:)
terimakasih
Mantaaaap....
Supaya soal bisa di download dan dikerjakan pada android siswa bagaimana
Post a Comment